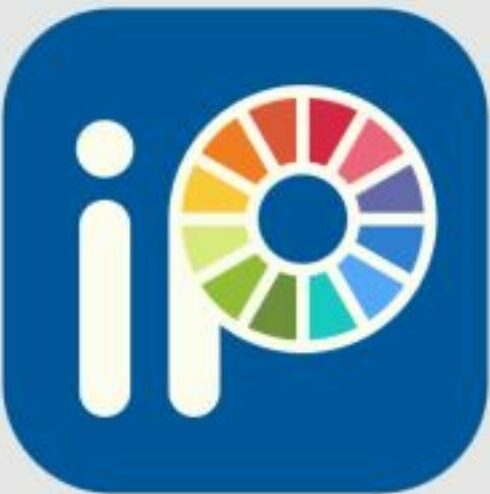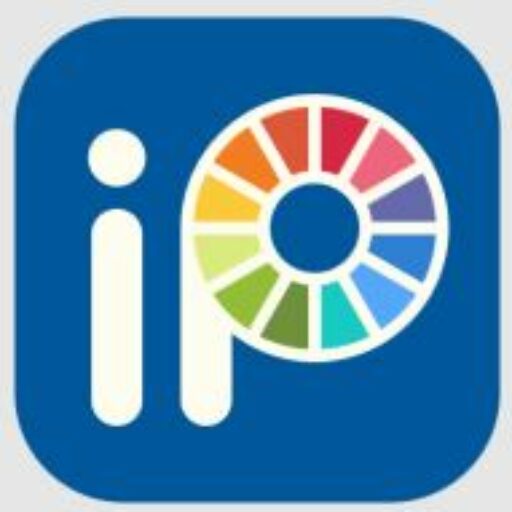IbisPaint a powerful art app, can significantly elevate your artistic journey. In this article, I will provide you with an in-depth guide on how to use ibisPaint in iOS/iPadOS with Inspiroy tablets.

Our step-by-step guide, accompanied by expert insights and personal experiences, will help you unlock the full potential of this fantastic art software.
How to use ibisPaint in iOS/iPadOS with Inspiroy Tablets?
- Step 1: You MUST connect pen tablets to your iPhone via Bluetooth.
- Step 2: Open ibisPaint and click the “setting” button in the upper right corner.
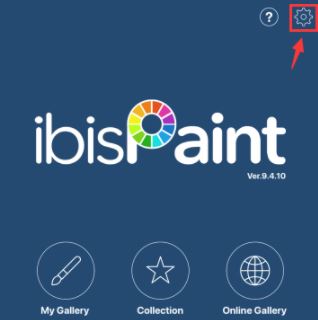
- Step 3: On the pop-up, slip down to Pressure Sensitive Stylus to choose HUION Pen Tablet.
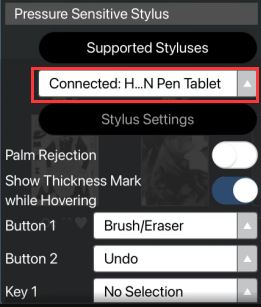
- Step 4: Now you can draw in ibisPaint.
How to set shortcuts in ibisPaint in iOS/iPadOS?
- Open ibisPaint and click the “setting” button in the upper right corner.
- On the pop-up, slip down to Pressure Sensitive Stylus to set accordingly.
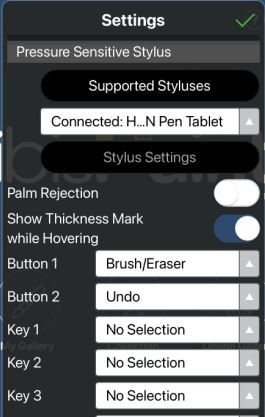
- Access the “Settings” within the ibisPaint app. You can usually find it by tapping on the gear icon or three-dot menu in the top or bottom toolbar.
- Look for the “Shortcuts” or “Keyboard Shortcuts” option in the Settings menu.
- Tap on “Shortcuts” to enter the shortcuts configuration.
- Now, you should see a list of tools or functions that you can assign shortcuts to.
- Select the tool or function you want to create a shortcut for. For example, “Brush Tool,” “Eraser,” “Undo,” etc.
- Once you’ve chosen a tool/function, tap on “Add Shortcut” or a similar option.
- A dialog box or prompt will appear, asking you to input the desired shortcut.
- Press the keys or combination of keys you wish to set as the shortcut for that tool/function. For example, you can use a single letter like “B” for the Brush tool or a combination like “Cmd + Z” for Undo.
- After entering the shortcut, confirm or save it.
- Repeat steps 7 to 11 for any other tools or functions you want to set shortcuts for.
- Once you have set all the shortcuts you want, exit the settings.
- You can now use the configured shortcuts while working on your artwork in ibisPaint.
Conclusion
In conclusion, you’ve reached the end of our comprehensive guide on how to use ibisPaint in iOS/iPadOS with Inspiroy tablets. I hope this article has equipped you with the knowledge and confidence to embark on your digital art journey.
Remember, practice and experimentation are key to unlocking your full creative potential. So, grab your Inspiroy tablet, launch ibisPaint, and let your imagination run wild.
FAQs
A popular drawing and painting app available for iOS/iPadOS devices.
Inspiroy Tablets: Huron’s series of graphic tablets is compatible with iOS/iPadOS devices.
Yes, you can! ibisPaint supports Inspiroy Tablets on iOS/iPadOS, allowing you to create art seamlessly.
Use a compatible USB-C cable to connect the Inspiroy Tablet to your iOS/iPadOS device. No additional drivers are needed.
No specific settings are required. Once connected, ibisPaint will recognize the tablet and work with its default configuration.
Yes, you can adjust pen pressure sensitivity and customize the tablet buttons using the settings within the ibisPaint app.
ibisPaint takes advantage of the pressure sensitivity and various pen features offered by Inspiroy Tablets, providing a natural drawing experience.
While the basic drawing tools are consistent across platforms, ibisPaint might offer exclusive features for iPad users, enhancing your creative process.
Yes, you can easily import/export your artwork between ibisPaint on iOS/iPadOS and other devices or platforms.
Generally, ibisPaint works smoothly with Inspiroy Tablets, but be aware that some older iPad models might have hardware limitations.
You can find official tutorials on the ibisPaint website, and for specific Inspiroy Tablet support, refer to Huion’s official resources or community forums.